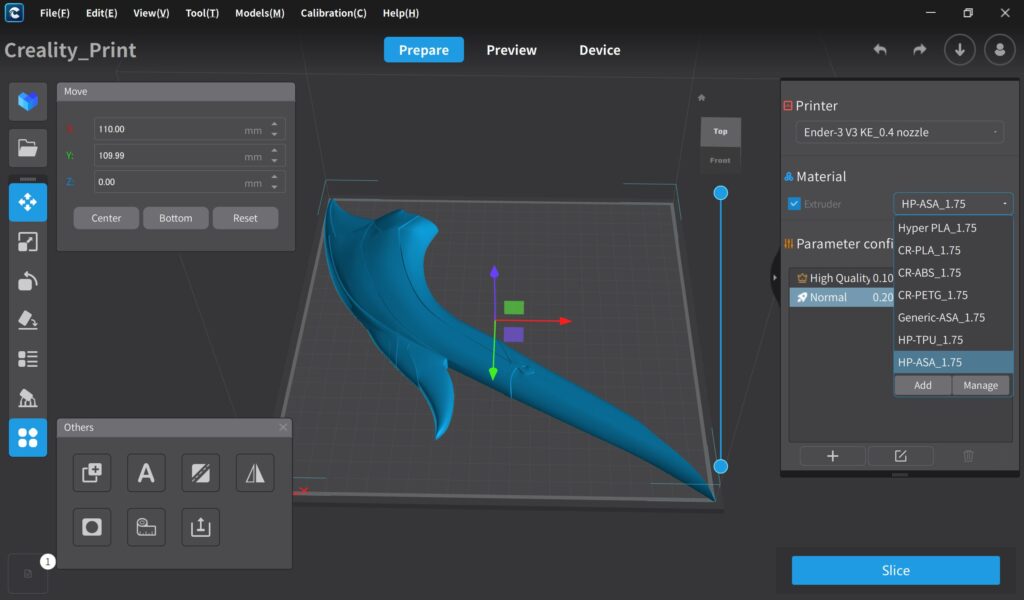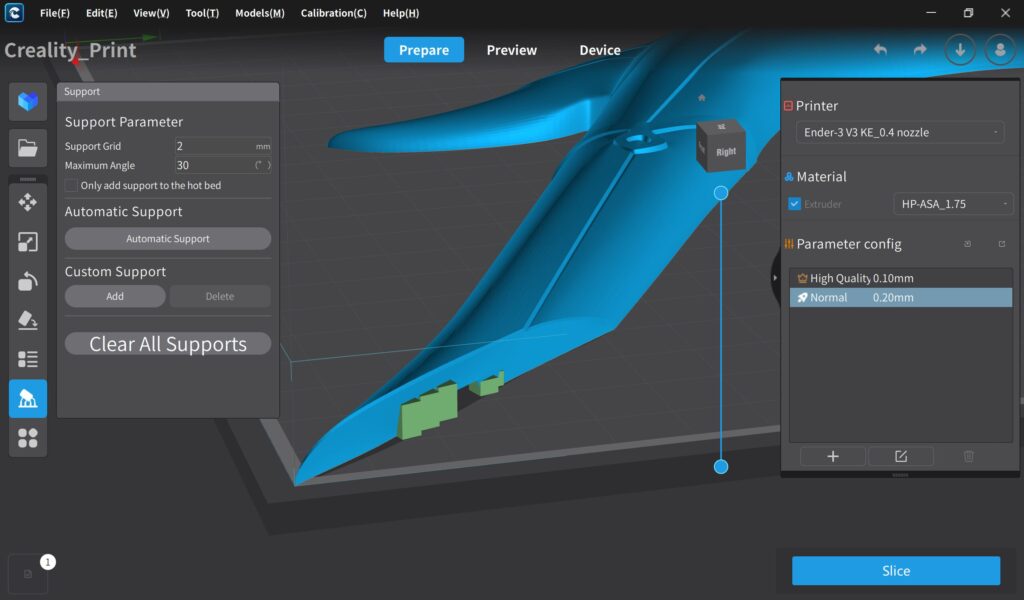3Dデータの入手

素晴らしい3DモデラーであるHelenaLove様をとても尊敬しています。HelenaLove様の3Dデータを使用させていただきました。上記サイトから『Download all files』から.stlデータをダウンロードできます。.stlは3DプリンターのスライサーソフトやCADで開くことができます。
3Dプリンター、材料、スライサーソフトの準備
使用した3Dプリンター
CrealityのEnder-3 V3 KEを使用しました。理由は、本体価格が安価で、ASAフィラメントを使用して印刷できるからです。ASAフィラメントは、プリント後のやすりがけ加工がしやすいと耳にしたからです。ASAやABSを印刷する場合は、ノズル温度が260℃くらいまで設定できるものでなければなりません。また、プリント中に急な温度変化により反りが発生してしまいます。急な温度変化を抑制するために、同社のエンクロージャー付きモデルのK1という3Dプリンターが良いですが、予算が無いのでKEを購入しました。Amazonで別途購入したエンクロージャーをKEの周りに被せてプリントしました。
使用したフィラメント
ASAフィラメントを使用しました。ASAフィラメントを使用した理由は、プリント後のやすりがけ加工がしやすいといわれているからです。今回は、塗装をするので色は何でも良いと思います。私は黒を購入しました。
使用したスライサーソフト
スライサーソフトは同社から出ているCreality Printを使用しました。下記のリンクから現在のバージョンをダウンロードすることができます。今回、私が使用しているのはKEに同封されていた旧バージョンのスライサーソフトです。
スライサーソフトで.stlデータを開く
範囲内に材料を設置と材料の設定
X,Y座標のパラメータをいじって印刷範囲内に配置します。
今回は、ASAフィラメントを使用しました。[Material→HP-ASA_1.75」を選択します。Parameter configはNomalを選択しました。Nomalの元から設定されているパラメータで十分印刷できたので、パラメータはいじっておりません。
サポート材を設定
中に浮く部分にサポート材を設定します。Support ParameterのSupport Gridを2mm、Maximu Angleを30°に設定しました。Automatic Supportで自動で必要箇所にサポート材を設定してくれます。すべての部品で同じようにサポート材を設定しました。
Sliceをクリックし、3Dプリンターにデータを転送して印刷を開始します。
3Dプリンターで印刷
サポート材の除去、やすりがけ
やすりがけ前と後の比較です。ASAフィラメントはやすりがけ加工のしやすいと言われておりますが、プラスチックをやするのは大変な作業です。後にレジンで積層痕を潰すので、ここのやすりがけはほどほどのところで妥協しても良いです。
接着
UVレジンを使った積層痕消し
UVレジンを使った積層痕消しの手順を全ての部品で行います。積層痕が潰せたら、いよいよ塗装に移ります。